どうも年始から本業全開でへろへろなろべ(robe_photo_r11)です。
北海道旅でchromebookでバックアップ、簡単なRAW現像を試してみたので、chromebookの写真編集のワークフローを、メリット・デメリットと合わせてご紹介します!
出先でのバックアップの必要性
日帰りだったり、1泊程度ならあまり気にせずカメラのメモリカードに入れっぱなしですが、2泊以上になるとメモリカードの容量の逼迫だったり、入れ替えたカードのトラブルで撮影ができなくなるかもしれません。
そんなとき、外付けSSD等にバックアップできると安心です。
同じデータを違うメディア(SDカードとSSD等)に複数あることで物理的にコピーがあることでデータロストの可能性が減りますし、思い出を確実に残しておけます。
バックアップのフロー
chromebookを購入したきっかけの一つですが、ブラウザOSのPCかつオンライン専門機という印象で、オフライン時の使い方みたいな痒い所に手が届くような情報がなかったので書いておこうと思います。
SDカードリーダと外付けSSDを接続することで、WindowsやMac、Linuxと同じくファイル閲覧アプリ(エクスプローラやFinder)でデータを読み込むことができます。

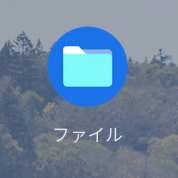
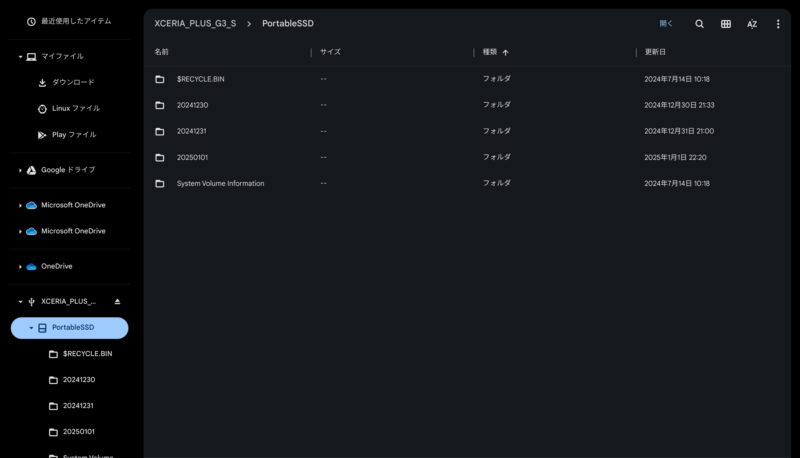
chromebookと言っても、結構普通のPCと同じです。
カメラのメモリカードを繋いでも同じです。
ファイルシステムもFATだけでなく、WindowsのNTFS、MacのHFS+は対応しています。
MacのAPFSは非対応みたいですね。
カメラのメモリカードの内容をコピー→外付けSSDにコピーすることでバックアップ可能です。
ドラッグ・アンド・ドロップでも良いでしょうけど、コピー&ペースト(Ctrl+C, Ctrl+V)の方が安全かなと思います。
ドラッグ・アンド・ドロップだとファイルの移動になりそうで、安全策としてコピペ推奨です。
外部ストレージ同士なのでコピーの生成になると思いますが、古い人間なので。。。
Linuxベースなのでmvコマンドじゃないよね?と。心配性なだけです。
IdeaPad Duet 370はUSB3.1 Gen1なので最新のポートよりは遅い規格ですが、5Gbpsで転送可能です。
数分で転送は可能です。
バックアップが完了したら、カメラのメモリカードを取り外します。
安全な取り外しは下の画像の図形をタップ/クリックすることで取り外せます。
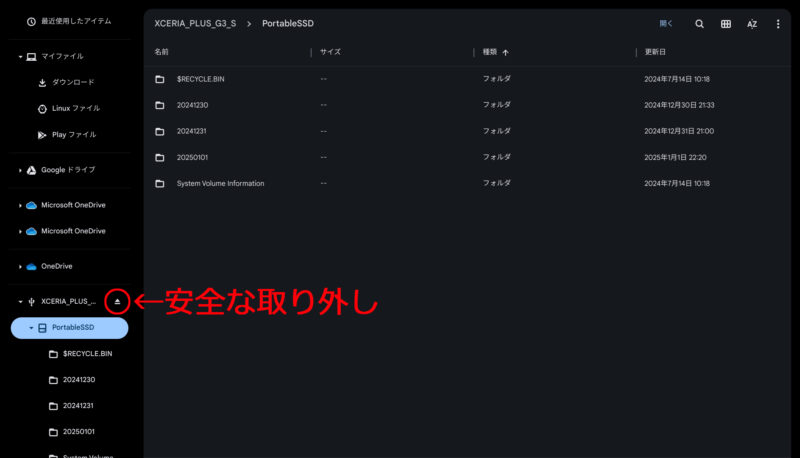
これで外付けSSDにバックアップ完了です。
chromebookで仮現像(Lightroom)
chromebookにAndroidアプリのLightroomをインストールしておきます。
最近20GBプランがなくなってお探せですが、無料でも制限機能はありますが使用可能です。
chromebookは非力なので、数枚程度にセレクションしておくほうが良いです。
5枚程度で試してみましたが、非常にもっさりしてます。
RAWファイルを明るさ調整やら、トリミング、トーンカーブ調整をして、Jpegに書き出し、というライトな現像はほぼ問題ないです。
ウォーターマークも入れられます。
北海道旅で仮現像したしたものがこれです。
速報的にアップしたいならアリかなと思います。
メリット
- バックアップが取れる:
外付けSSDにコピーすることで、大切な写真データを失うリスクを軽減。 - 速報的にRAW現像が出来る:
撮影したその場で現像作業を開始でき、ブログ更新までの時間を短縮。 - バックビューモニターより大画面で確認可能:
Chromebookの大画面で、撮影した写真をじっくり確認できる。
この方法のデメリット
- Lightroomの動作が重い:
高画質写真が多い場合、Lrの動作が重くなる可能性あり。 - 荷物が若干増える:
SDカードリーダー、外付けSSDなど、持ち運ぶものが増える。
まとめ
今回紹介した方法を使えば、Chromebookでも本格的な写真編集を楽しむことができます。
今回はChromebookを使った写真編集のワークフローを紹介しました。
実際に試してみたい方や、もっと詳しい情報を知りたい方は、お気軽にコメントでご質問ください。
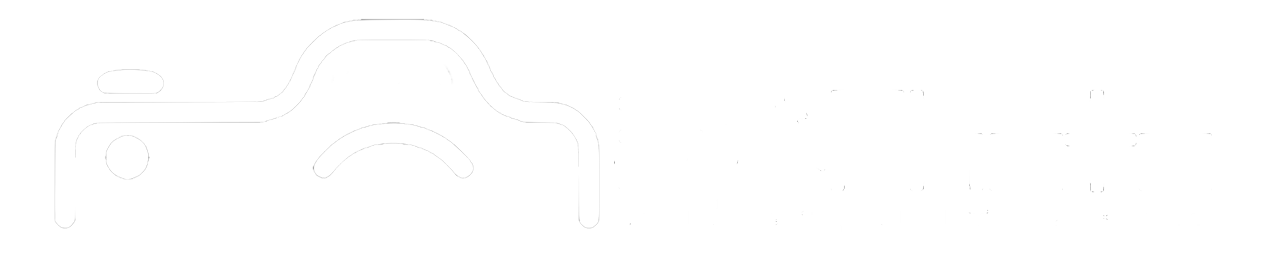





コメント