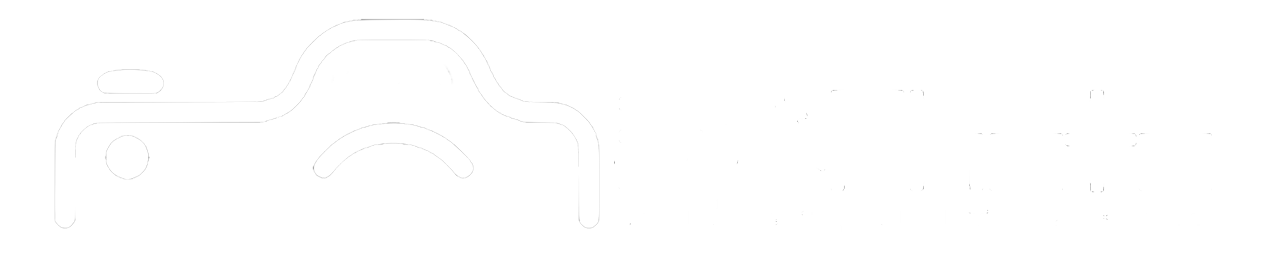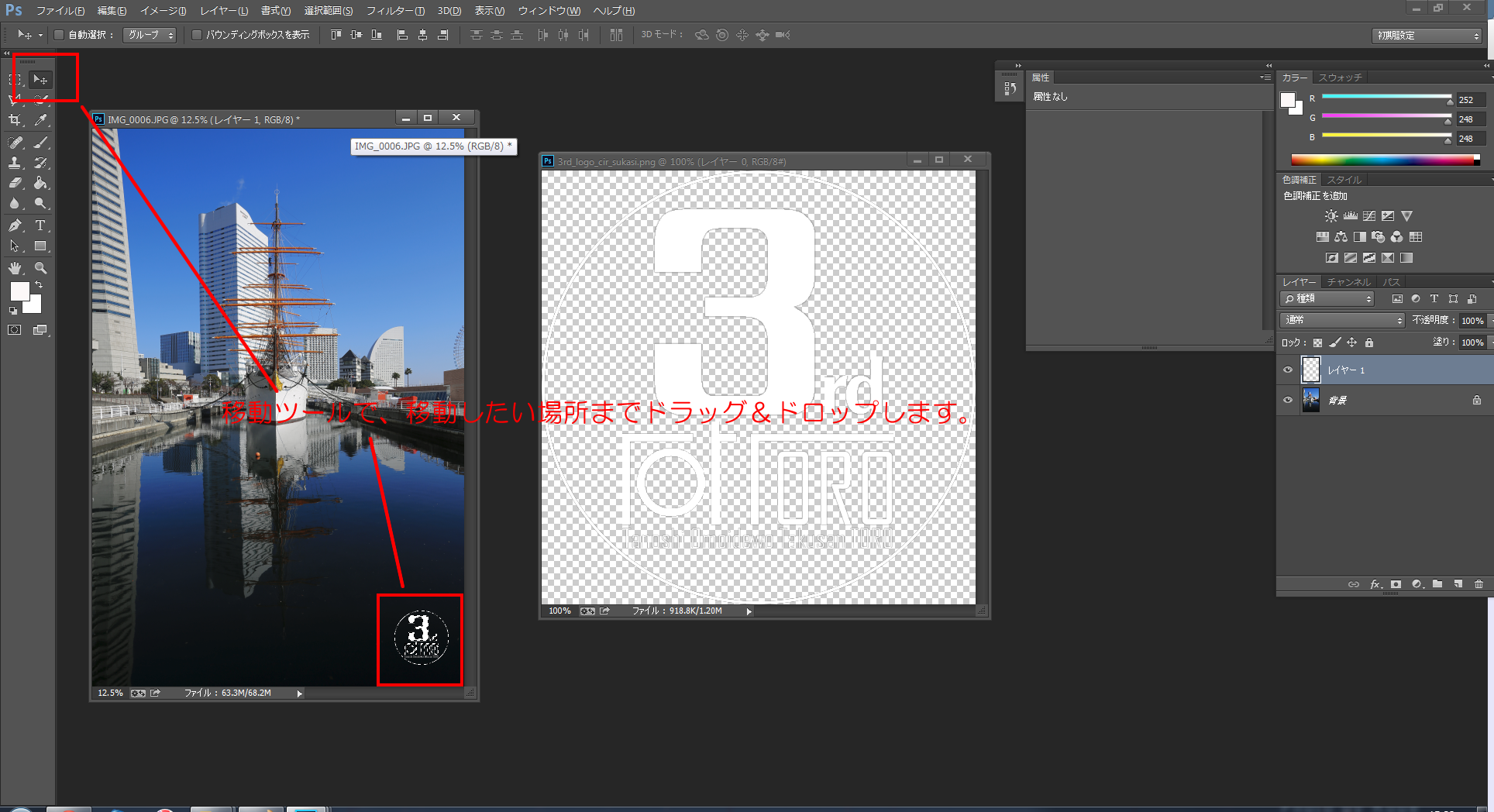撮った写真。そのままでも充分ですが、撮影者の名前や、グループ・団体のロゴが入ると特別「作品!」って感じがします。
特にブログやHPにアップロードする際は著作権や撮影者のアピールにもなります。
当サイトの写真も透かしを入れています。
仲間内で「どう入れたらいいのか?」という質問があったので、一定数のニーズがあると思い、透かしの入れ方をご紹介します。
透かしって?
日本語では透かしと言いますが、英語では「Watermark」と言うそうです。
著作権のある静止画像や動画像などの画像では、権利の明示のために元画像に著作権表示を大きく加えることは鑑賞者にとって不快な効果をもたらすために、小さく目立たないように加えられる場合があり、多くが半透明の図案や文字によるロゴマークである。 Wikipediaより
最近のテレビ(地デジになってから)でも右上に各局のロゴが出てますよね。
あれを写真に入れるということです。
画像編集ソフトは数多ありますが、代表的な下記ソフトウェアでの入れ方を図入りでご紹介します。
- GIMP(フリーソフトで画像編集ソフトといえば一択でしょう)
- Photoshop(Adobeの超メジャーソフト:有料)
- Lightroom(写真管理ソフト・現像まで、これ以上のソフトはない)
事前準備
透かし画像を、png形式で用意します。
注意点はモノクロで作成し、不要な部分については透明化させておくこと。
今回はロゴが用意されているという前提で書きます。
GIMP
画像編集ソフトにお金をかけられない!って方は無償ソフトでPhotoshopライクなGIMPをおすすめします。
レイヤ操作、パスツール等、Photoshopと遜色ない機能を有し、書籍やWebで使い方を参照できる素晴らしいソフトウェアです。
ダウンロードはこちらから↓
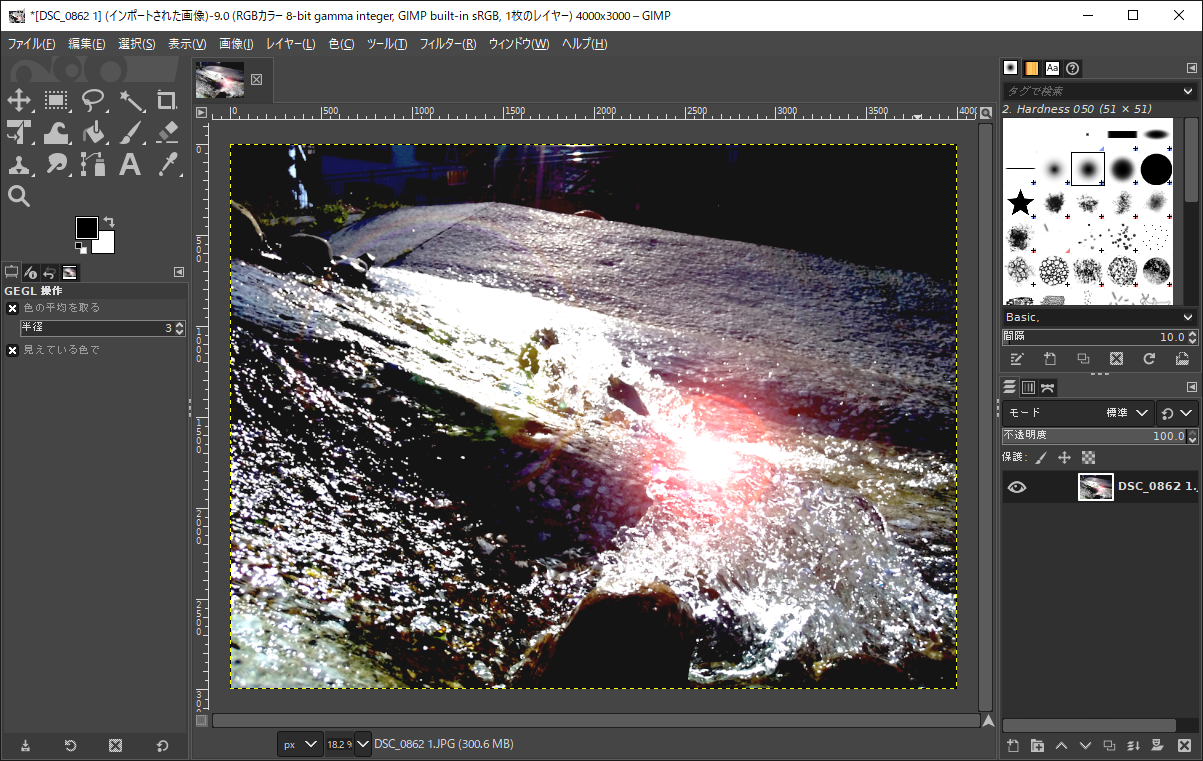
それではGIMPでの透かし画像の入れ方です。
1.GIMPを起動し、写真を開きます
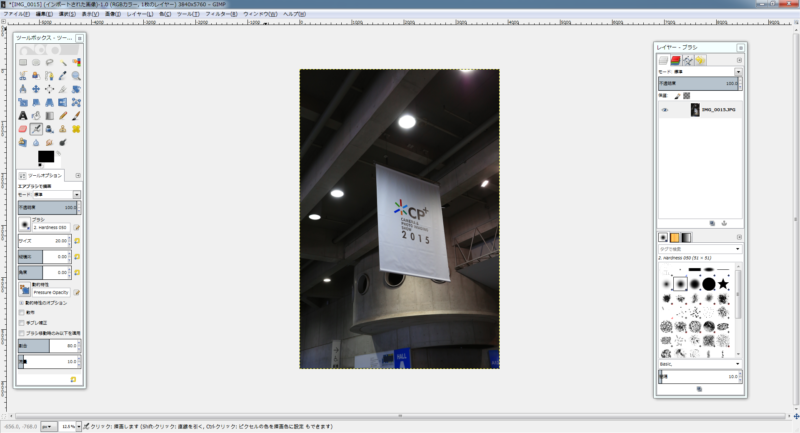
開き方がわからない!って方はググって下さい。。。ドラッグ&ドロップでOKです。
2.透かし画像をフォルダ・ディレクトリからドラッグ&ドロップで開きます
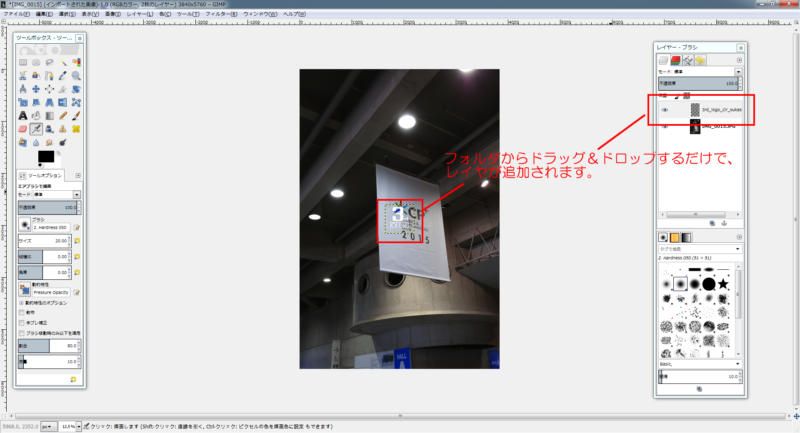
透かし画像をドラッグ&ドロップすると、右上の四角のようにレイヤが追加されます。このレイヤがポイントです。
3.選択ツールで透かし画像を囲います
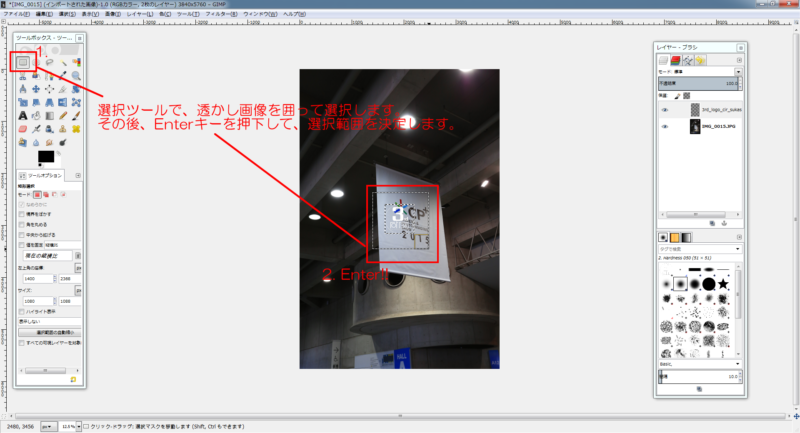
透かし画像を囲った後、忘れずにEnterキーを押下して下さい!「カチカチ…ッターーーーン」と 笑
4.透かし画像のレイヤをクリックしてから、選択ツールで透かし画像の位置を調整します
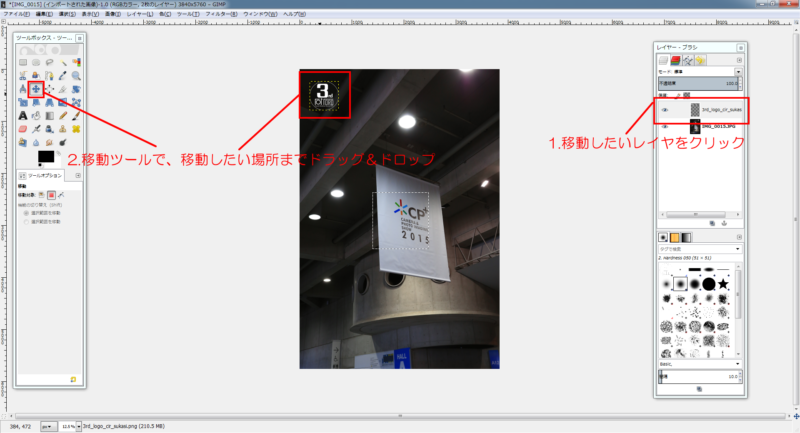
透かし画像の位置についてはセンスです。いいですか?センスです←
あと、写真の真ん中に3.で囲った破線の四角形が残りますが気にしなくていいです。
5.不透明度を調整します
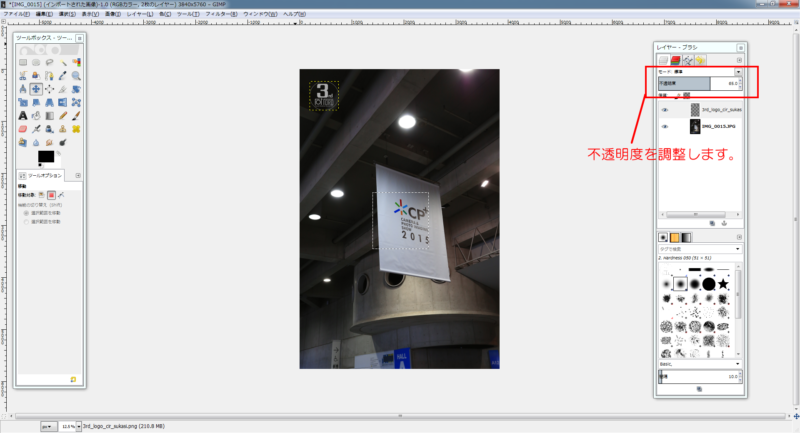
右上の「不透明度」の数値を調整します。上下の矢印で調整しても良いですし、数値を直接打っても構いません。
明るい写真の時は不透明度は高め、暗い写真なら低めにすると透かしも見やすくなります。
見えるけど写真を殺さない程度に調整しましょう。
6.レイヤを結合し、ファイルメニューから保存(エクスポート)し完了
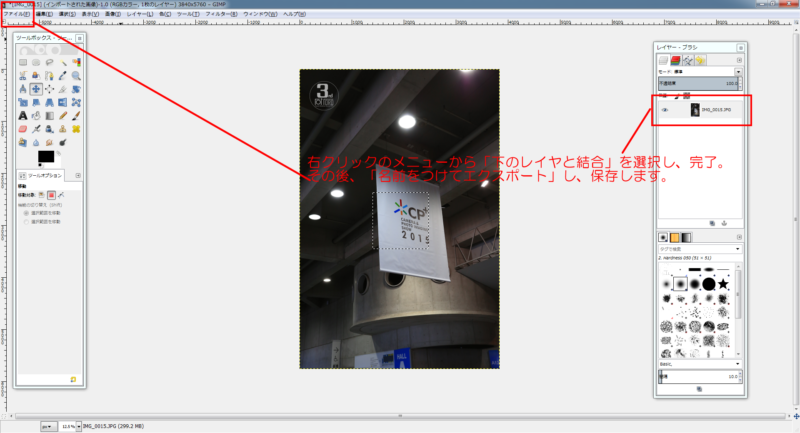
右の四角のあたりで右クリックし「下のレイヤと結合」を選択します。(Macの方は上のレイヤーメニューからも出来ますよ)
その後、ファイルメニューから「名前をつけてエクスポート」を選択、「(ファイル名).jpg」と打って保存して下さい。
これで完了です。この時作成した写真は下のとおりです。
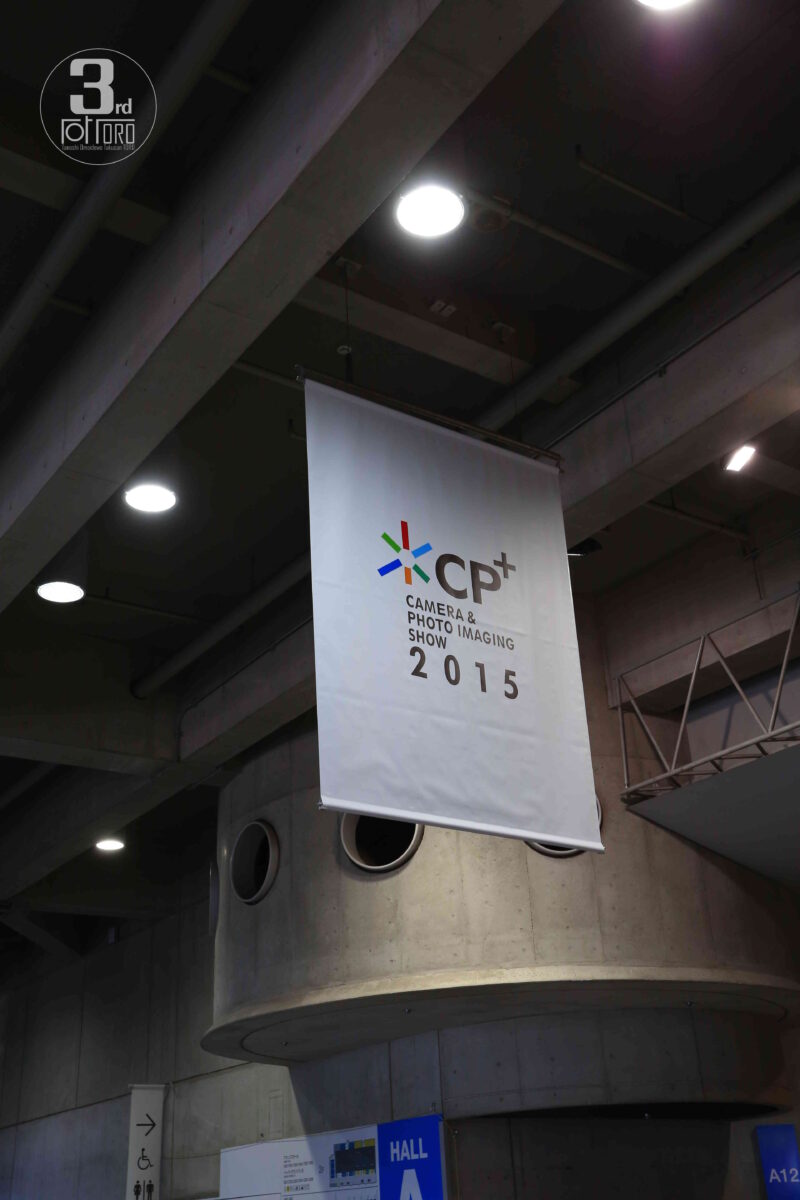
Photoshop
概要だけ先に言うと、単純に2つの画像をレイヤを使って合成→不透明度調整→結合して保存ってだけのことです。
Photoshopを使用している方はレイヤの説明は不要かなとも思ってますので簡易的に説明します。
1.透かしを入れたい「写真」と「透かし画像」をPhotoshopで開く
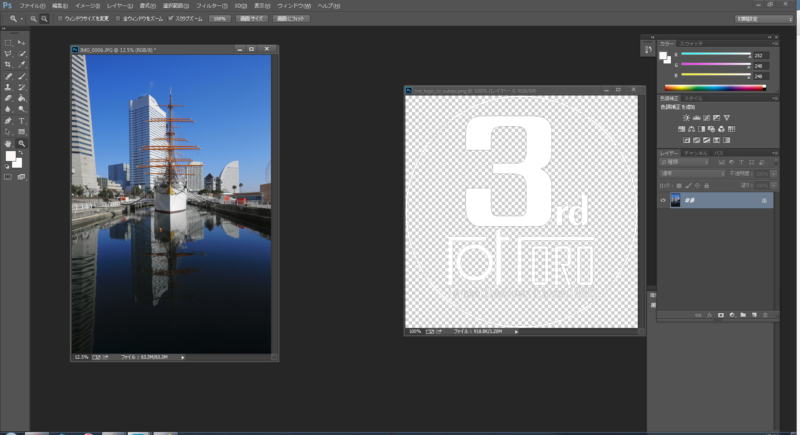
開き方はPhotoshopを起動して、ファイルメニューから開いてもいいし、フォルダ・ディレクトリから起動しているPhotoshopへドラッグ&ドロップしても構いません。
2.「透かし画像」を「全て選択」し、コピー。次に写真のウィンドウにペーストします。
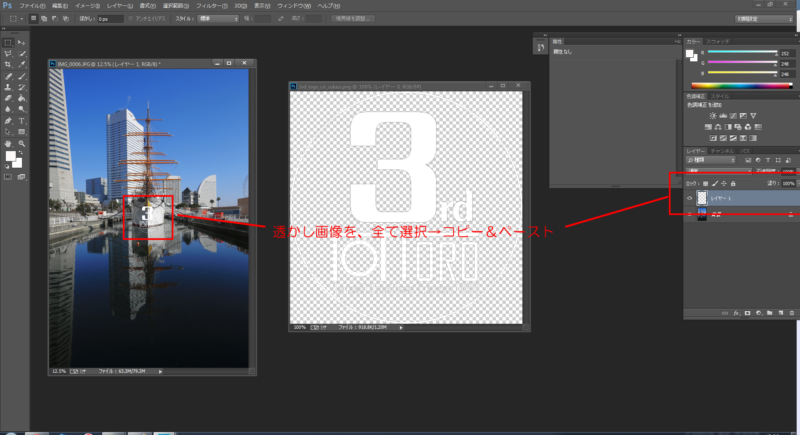
何も気にせずコピペします。すると上の画像右の四角内のように新しいレイヤが生成されます。
3.ペーストした画像を「選択ツール」で選択します。

1つ前の画像の「レイヤー1」をクリックしてから、選択ツールで透かし画像の周りをアバウトに囲うだけです。
4.移動ツールで透かしを入れたいところまで移動させます。
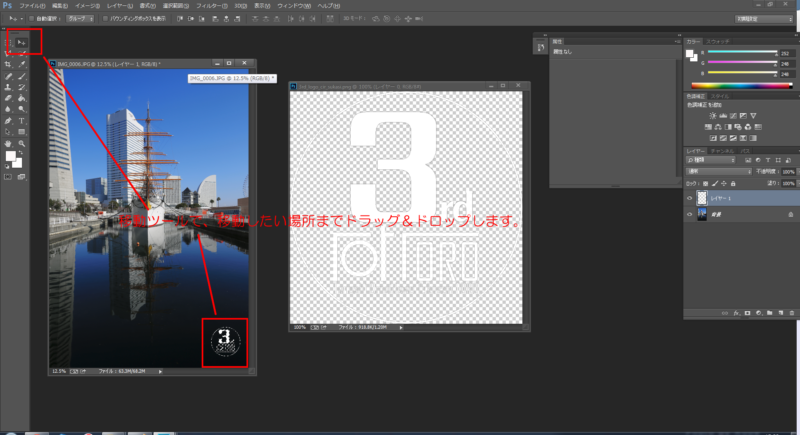
どこに透かしを入れるか、それはセンスです 笑
5.不透明度を調整します。
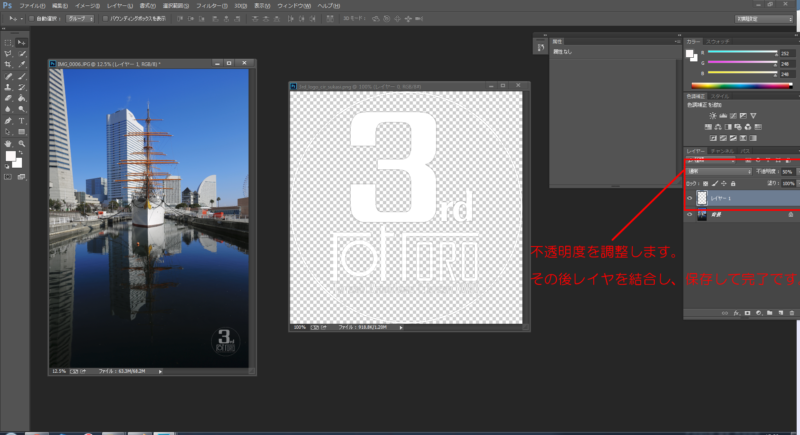
不透明度0は「透明」、不透明度100は「その画像そのまま」です。私はロゴにもよりますが不透明度60くらいが好きです。
6.レイヤを結合し、ファイルメニューから保存
透かし画像のレイヤと写真のレイヤを結合し、ファイルメニューから別名で保存して完了です。
この時、Photoshopの編集形式ではなく、JPG形式で保存しましょう。
これで完了です。その時作られた写真は下のとおりです。

Lightroom
最後にLightroomですが、1回入れると、その後は何も考えずに入れられます。
というのも、RAW現像→書き出し(JPGやTIFFに)するときにチェックボックスにチェックを入れるだけです 笑
1.RAW現像後の書き出し時に「透かし」にチェックを入れる
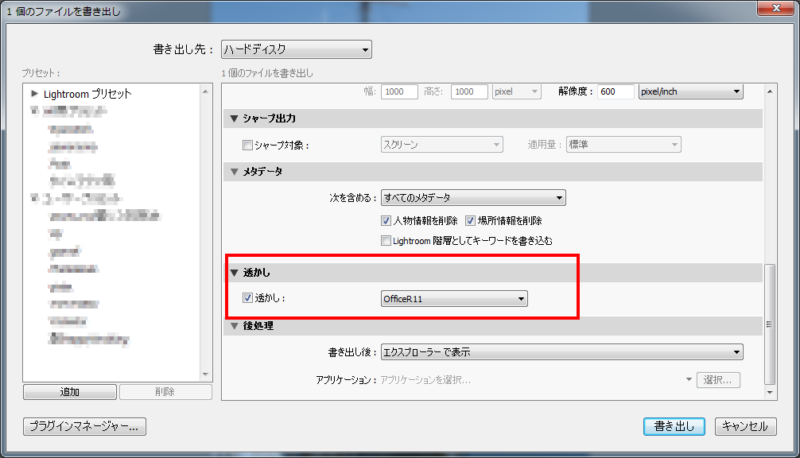
2.ドロップリストから編集を選んで透かしを編集する
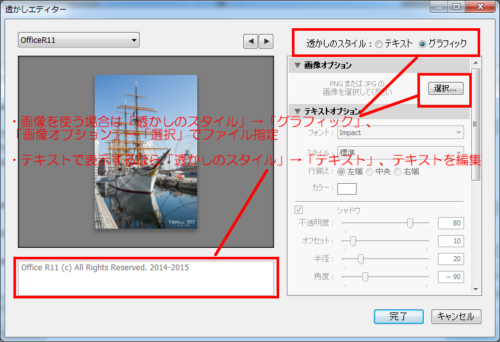
ここで透かしの編集をしてプリセットを作成しておくだけで、書き出す際に全ての写真に透かしが入ります。
1回Lightroomを使うと離れられません 笑
この時の写真は下のとおりです。

PhotoshopとLightroom
超便利なLightroom、でもお高いんでしょ~う?
そんなことないんです。
私も使ってますが「フォトグラフィープラン」というものでAdobeと契約すれば、月額980円でLightroom、Photoshopが使い放題です!
ちょっと前までPhotoshopだけで10万とかしてたのに、今は年間1.2万円弱でLightroomも使い放題。
Elementsですら高価なソフトです 笑
もし、興味ある方は是非お使いください(Adobeの回し者ではないですし、インセンティブもないですよ?笑)
そんなわけで、透かしの入れ方講座でした(ノ´∀`*)